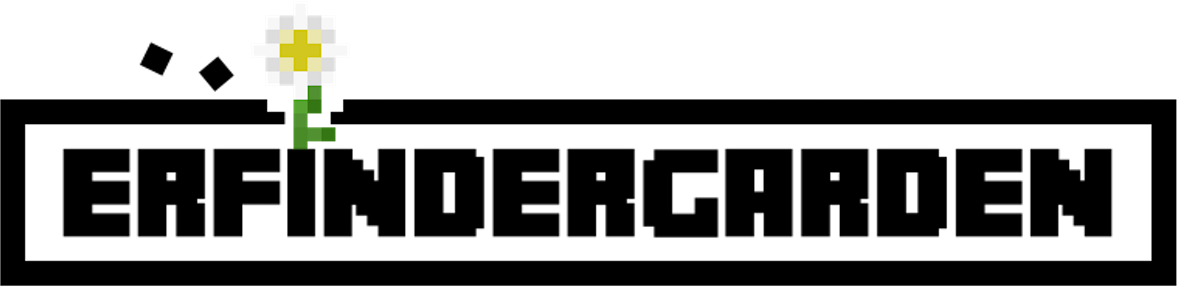erfindergarden
Anleitung für das Lasercutten von Schriften
1. Teil Vorbereitung der Datei.
by mini revollo mini@erfindergarden.de
Vorausssetzungen:
Inkscape installieren: https://inkscape.org/de/release/inkscape-0.92.3/
In Inkscape eine neue Datei öffnen.
Diese Datei in der Menüleiste mit Datei/ speichern unter mit einem aussagekräftigem Dateinamen speichern.
Durch klicken auf „A“ das Textwerkzeug auswählen oder F8.
Schriftgröße „Tt“ in der oberen Leiste auf 56 stellen.
Schriftart links oben auswählen.
Auf eine beliebige Stelle im Dokoument klicken.
Text eigeben und enter drücken.
Um die Schrift noch einmal zu verändern mit dem Pfeilwerkzeug F1 die Schrift anklicken und anschließend wieder das Textwerkzeug F8 anklicken.
Jetzt können oben wieder die Texteinstellungen angepasst werden.
Datei immer mal wieder speichern .
Ungewünschte Befehle können mit der Tastenkombination „strg + Z“ rückgängig gemacht werden.
Damit die Buchstaben der Schrift zusammenhängen und nach dem Schneiden nicht auseinanderfallen müssen diese nun verbunden werden. Hierfür muss das Textobjekt in eine Pfad umgewandelt werden. Anschließend können die einzelnen Buchstaben bearbeitet werden.
Mit dem Zeigewerkzeug F1 die Schrift anklicken .
In der Menüleiste Pfad/Objekt in Pfad umwandeln ausführen.
Die Schrift ist nun kein Textobjekt und somit können auch keine Textoptionen mehr angewendet werden.
Mit dem Zeigewerkzeug F1 einmal auf die Schrift klicken und dann noch dreimal auf einen Buchstaben.
Man ist nun innerhalb der Gruppe der Buchstaben.
Nun kann dieser verschoben werden.
Um einen weiteren Buchstaben zu verschieben muss dieser nur einmal angeklickt werden. Falls man nicht mehr in der Gruppe ist muss man wieder viermal klicken
Datei immer mal wieder speichern .
Wenn nun alle Buchstaben in der gewünschten Position sind müssen sie noch vereinigt werden .
Mit dem Zeigewerkzeug F1 ein Rechteck über alle Buchstaben ziehen, also alle markieren . Menüleiste Pfad/Vereinigung .
Mit dem Knotenwerkzeug F2 nun auf die Schrift klicken.
Einzelne Knoten können nun noch verschoben werden.
Für die Übersicht kann man die Füllung löschen und die Kontur anzeigen . Menüleiste Objekt/Füllung und Konturen.
In Füllungen und Konturen im Reiter Füllung das Kreuz anklicken.
In Füllungen und Konturen im Reiter Konturen das zweite Feld „einfache Farbe“ anklicken.
Datei speichern … fertig!
Anleitung für das Lasercutten von Schriften
2. Teil Lasern
by mini revollo mini@erfindergarden.de
Vorausssetzungen :
Eine .svg Datei wie im 1. Teil beschrieben.
Zugang zum Laser über den Browser: app.glowforge.com
das Zugangsdaten gibt es bei Andreas Kopp
Laser einschalten . Hinten rechts.
Abluftschlauch in die Öffnung der Glastür stecken.
Birkensperrholz einlegen 4mm (3,8mm).
Im Browser auf app.glowforge.com auf upload klicken.
Nach kurzer Zeit erscheint ein Bild aus dem Laser.
Am linken Rand liegen die zu schneidenden Objekte.
Im Bild wird das Objekt auch schon eingeblendet.
Auf das Zahnrad für Einstellungen klicken und Einheiten auf cm stellen.
Auf unknown klicken und dann uncertified material klicken.
Materialstärke eingeben 3.8 und bestätigen.
Das Objekt mit dem Zeigewerkzeug auf die gewünschte Position schieben. Drehen durch anfassen an dem abstehenden Stäbchen. Durch gedrückthalten der Umschalttaste rastet das Objekt bei 45 Grad ein.
Links dann Enter setting klicken und cut/Custom – pappel 3.8 auswählen.
Jetzt nur noch rechts oben auf Print klicken und zum Laser gehen. Nach kurzer Zeit beginnt der runde Button zu blinken . Das Schneiden kann durch betätigen des Buttons gestartet werden.
Nach dem Schneiden noch ein paar Sekunden warten bis der Rauch abgezogen ist. Die Teile können entnommen werden. Bitte alle Teile entnehmen , auch die kleinen Abfälle.
Viel Spaß beim Lasercutten.
erfindergarden_Schriften_lasern_Kurs.pdf (37.9 KB)